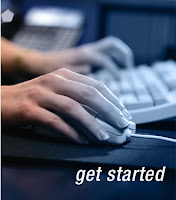2. The next step involves logging into Twitter Feed. If you already have an Open Id then you will be able to just log in but if not you will have to spend some time creating an ID.
3. Once logged in to Twitter Feed you’ll get a screen with a link to create a new Twitter feed. Just click on that to get to the Feeds page.
4. Click on the Create New Feed link. You should now be on the Create New Twitter Feed page.
5. Complete the fields on this page as per the following:
- Username – Enter your Twitter username
- Password - Enter your Twitter password
- RSS Feed URL – Enter the RSS Feed URL for your blog. If you’re not sure what that is just head over to your blog and look for an RSS image. Just click on that and you will be taken to your RSS feed. Just copy the URL for that page and paste it into this field. (To test it just click on the ‘test rss feed’ link next to the field.)
- Update Frequency – This depends on how often you update your blog. One of our blogs is updated every 7 hours so I just leave it at every hour. If you update your blog once a day then you might select every 24 hours.
- Include Item Link – I leave this one checked.
- Shorten Link Through – I leave this one as TinyURL.
- Post New Items Based On – I have this one set at pubDate.
- Prefix Each Tweet With – I haven’t tried this but assume it means you can add some text that will automatically be inserted at the beginning of each Tweet. This might be useful if you want to let your readers know that this is a blog post so you might add “Today’s Blog Post” to the beginning of each Tweet.
- Filter by Keywords – This is handy if you only want specific posts to go up on Twitter. So you can add keywords that will ensure that only posts with those keywords will be displayed.
- Active – Obviously you will want to leave this one checked.
6. Once you have completed each of the fields click the CREATE button and you are done. Your blog posts should automatically start posting to Twitter.